Dropbox から Copy に乗り換えた話と同期がとれなくなったときの対処
Dropbox が一時不安定になったのをきっかけに同種サービスの Copy に乗り換えてみようと思った。サーバに接続できないトラブルはどちらにしても起こりえるし、Dropbox はほぼ復旧済みのようだが、単純に Copy の方が容量が多いという理由。
実際使ってみると、クライアントアプリケーションの使い勝手はほぼ同じ。同期するフォルダは1箇所しか指定できないが、項目ごとに同期を外せるのが便利だったので、しばらくは Copy で行こうと思う。
「項目ごとに同期を外せる」利便性をひとつ挙げると、同期はしたくないがバックアップはしておきたいていうフォルダを作って同期をオフにしておけばクラウド上にのみ保存されるバックアップになる。web ブラウザからアップロード/ダウンロードする手間があるけれど。まとめてダウンロードしたくなったら同期をオンにすれば勝手に全部降ってくる。
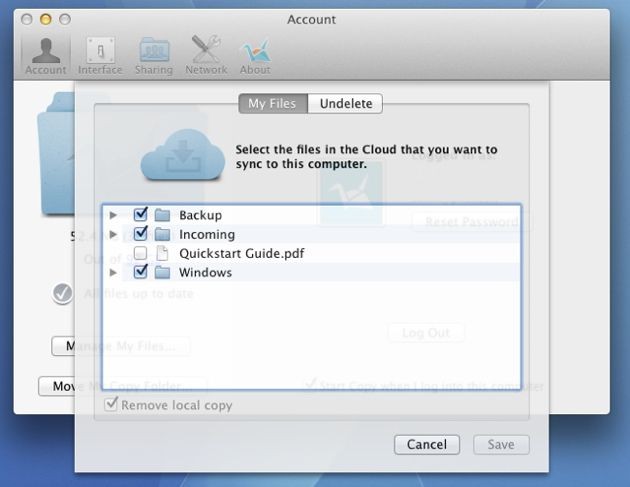
Windows マシンにあるいくつかのフォルダを Mac に保存したいという目的があった。同期するフォルダは1箇所しか指定できないが、Windows 側でショートカットを Copy フォルダ内に作れば複数の場所を集約できる。
まず同期フォルダのトップに「Windows」というフォルダを作ってこれを Windows との同期専用にする。Windows 上ではこのフォルダ以外の同期チェックを外しておく。「Windows」フォルダの中に同期させたいフォルダのショートカットを入れる。きちんとフォルダとして同期されるし、オリジナルのフォルダに Copy 管理下に置かれている印が付く。Mac 側ではもちろん普通のフォルダとして扱われる。ただしショートカットであるため名前に .lnk の拡張子が付いている。これを変更すると Windows のショートカットが壊れてしまうので危険。シンボリックリンクかジャンクションにしておいた方がよさそう。
それから Copy フォルダのトップに新たなフォルダを作るとすべてのデバイスで同期する設定になっているので、同期させたくないデバイスではその都度同期を外す必要がある。
環境を構築している時に乱暴な構成変更などをやって、同期がうまく降ってこないことが何度かあった。そんな時は項目ごとに同期を外せる機能を利用して、対象フォルダの同期オフ→同期オンを行うとうまく行くことが多い。同期オフにするときローカルファイルを削除するかどうかを選べる。クラウド上が最新でフォルダの容量が大きすぎない場合は一旦削除した方がスムーズに再同期できるんじゃないかな。
というわけで今のところサブ Windows のファイルをメイン Mac に吸い上げるという目的でしか使っていないが、デバイスごとに同期する項目を選択できるのが非常に便利だった。容量も無料で15GB、紹介リンク経由で登録すれば +5GB で 20GB とかなり多いのでおすすめ(私の紹介リンクはこちらです https://copy.com?r=NA1tE1)。このリンク経由で登録した後、Mac か Windows かモバイルアプリをインストールしてアプリからログインすると 5GB 増える。